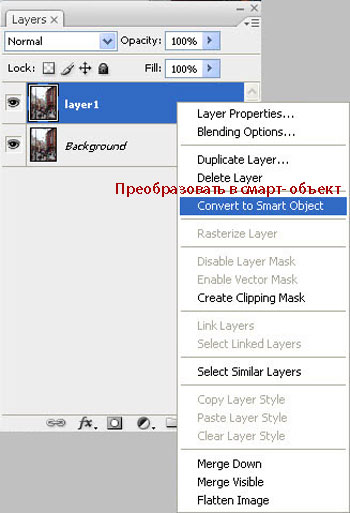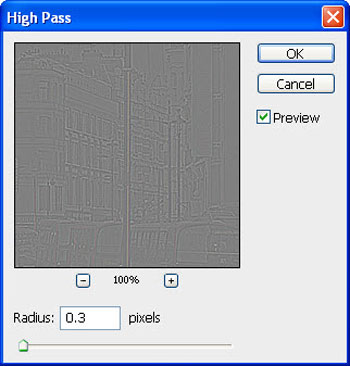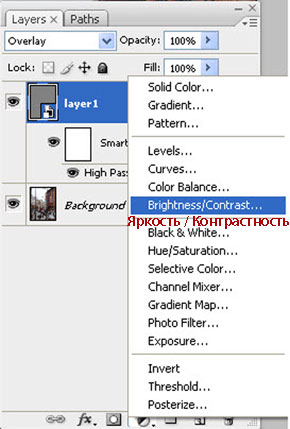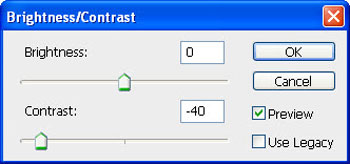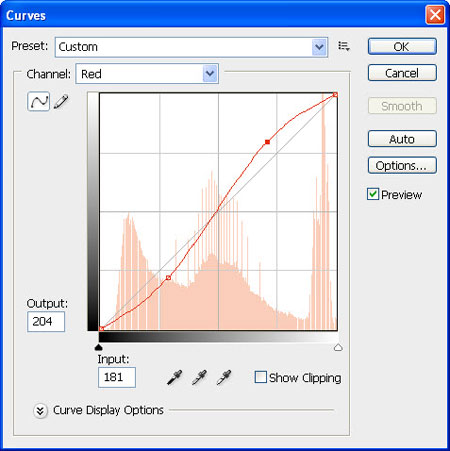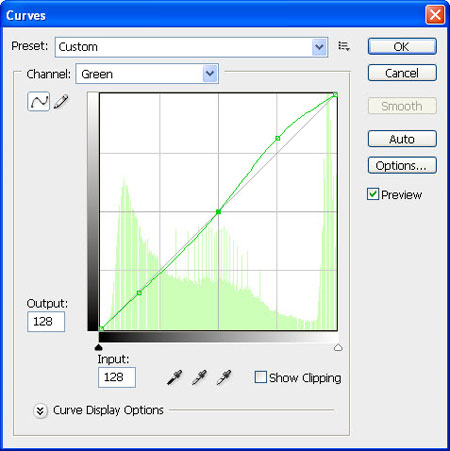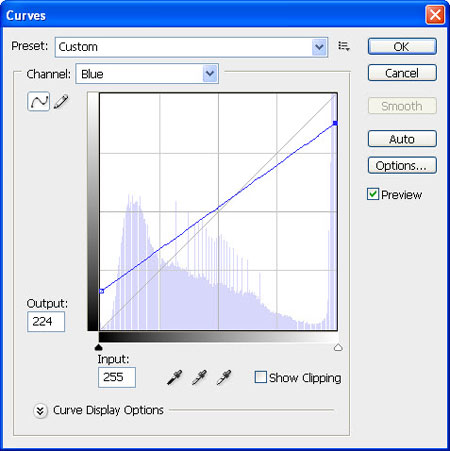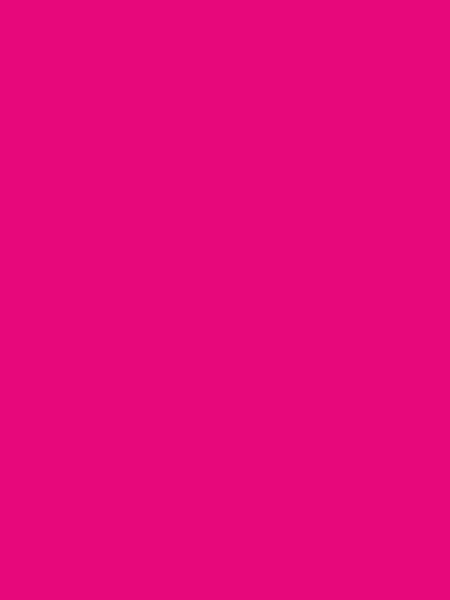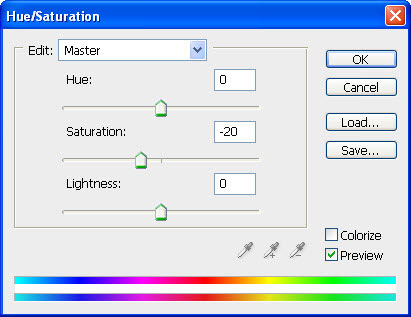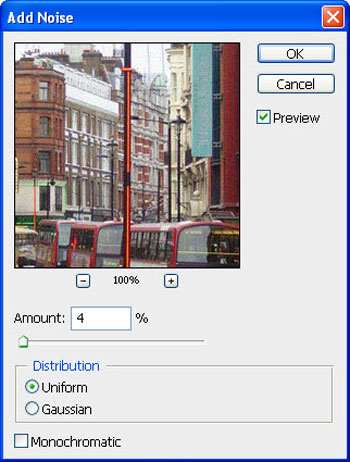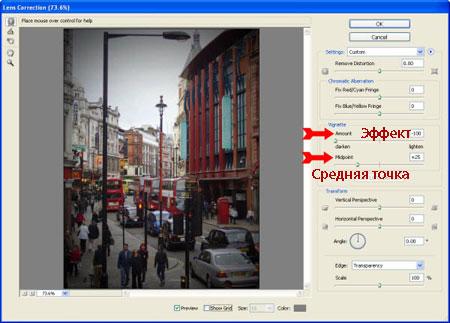Популярность приложений, таких как Instagram, показала огромный спрос на интересные фотоэффекты. Для пользователей в Facebook уже не достаточно выкладывать свои обычные фотографии, они хотят использовать фильтры к своим фотографиям, приближающие их к реализму, такие фильтры, как обесцвечивание, размытие и винтаж.
Это, конечно, верно, что эти фильтры могут многое добавить к вашим фотографиям, и вы действительно получите потрясающие результаты. Однако, что делать, если у вас нет iPhone, или нет доступа к этим популярным приложениям? Что ж, к счастью, удивительный эффект винтажного фото можно создать, используя только программу Photoshop!
Не переживайте, если вы начинающий пользователь, потому что данный эффект можно создать всего за 10 шагов. Ниже вы можете ознакомиться с техникой создания эффекта винтажного фото в программе Photoshop, которая описана пошагово.
Итоговый результат
ШАГ 1. Откройте изображение Улица Лондона по ссылке вначале этого урока. Продублируйте данное изображение, нажав клавиши Ctrl + J или щёлкните правой кнопкой по слою в палитре слоёв и выберите опцию Создать дубликат слоя (duplicate layer).
ШАГ 2. Щёлкните правой кнопкой мыши по дубликату слоя и выберите опцию Преобразовать в смарт- объект (Convert to Smart Object), как показано на скриншоте ниже. С помощью данной опции, вы сможете менять настройки фильтров в любое время.
Для того. чтобы не потерять качество изображения во время рабочего процесса, рекомендуется преобразовывать изображения в смарт- объекты.ШАГ 3. Далее, чтобы получить хороший контраст на краях вашего изображения, идём Фильтр – Другие – Цветовой контраст (Filter > High Pass Filter).
В настройках фильтра Цветовой контраст (High Pass Filter), примените значение 0.3 px, как показано на скриншоте ниже:Результат:
ШАГ 4. Поменяйте режим наложения для слоя с дубликатом на Перекрытие (Overlay), чтобы увидеть полученный эффект. Вы можете сравнить полученное изображение с оригинальным изображением, с помощью незначительных действий, вы получите отличный контраст на краях вашего изображения.
ШАГ 5. Давайте, продолжим дальше. Добавьте новый корректирующий слой Яркость / Контрастность (Brightness/ Contrast). На этот раз, вам необходимо ослабить цветовой тон всего изображения.
Примените следующее значение для опции Контрастность (Contrast).
См. результат после проведённого действия:
ШАГ 6. Итак, мы приближаемся к самому важному шагу данного эффекта, в этом шаге, мы применим цветное тонирование для создания винтажного эффекта с помощью корректирующего слоя Кривые (curves), регулируя Каналы (channels) Красный- Зелёный – Синий (Red-Green-Blue).
Добавьте новый корректирующий слой Кривые (Curves) и откорректируйте кривые, как показано на скриншотах ниже.
Вначале, выберите Красный канал (Red channel) и откорректируйте кривую, как показано на скриншоте ниже.Далее, давайте осветлим изображение и добавим немного зелёного оттенка. Откорректируйте кривую Зелёного канала (green channel), как показано на скриншоте ниже:
И в заключении, добавьте общий штрих, синий оттенок является самым важным для создания винтажного эффекта. Для этого, откорректируйте Синий канал (Blue channel), как показано на скриншоте ниже:
См. результат ниже. Изображение выглядит гораздо более винтажным!
ШАГ 7. В этом шаге, мы продолжим проводить тонирование цвета нашего изображения. Создайте новый слой, залейте этот слой цветовым оттенком #E9077C.
Поменяйте режим наложения для этого слоя на Осветление (Screen) и уменьшите непрозрачность слоя до 30%. Результат, который у вас получится:
ШАГ 8. Для того, чтобы уменьшить розоватый оттенок всего изображения, создайте корректирующий слой Цветовой тон / Насыщенность (Hue/Saturation) и далее уменьшите значение насыщенности до -20, как показано на скриншоте ниже:
ШАГ 9. Итак, мы приближаемся к заключительному шагу. Перейдите на оригинальный слой, на самый нижний слой. Продублируйте его и преобразуйте дубликат в смарт – объект.
Далее, примените фильтр Шум (Noise), идём Фильтр – Шум - Добавить Шум (Filter-> Noise > Add Noise). Примените значение Количество шума (strength) 4 %, Распределение (Distribution) – Равномерное (uniform). Единственное, что мы хотим, это добавить к изображению нежный эффект шума.
ШАГ 10. Далее, давайте, применим фильтр Искажение (Distort), Коррекция Дисторсии (Lens Correction), это заключительный, но очень важный штрих к изображению.
Находясь на слое, который вы создали в Шаге 9, идём Фильтр – Искажение – Коррекция Дисторсии (Filter -> Distort > Lens Correction), перейдите в настройки опции Виньетка (Vignette). В настройках Виньетки, уменьшите значение Эффекта (Amount) до -100 (затемнённый режим) и установите значение Средней точки (Midpoint) +25. Остальные настройки оставьте без изменений.И мы закончили урок!
Вы можете просмотреть итоговый результат ниже. Я надеюсь, что вам понравился этот урок, и очень хотелось бы услышать ваше мнение по технике исполнения и результату.
Итоговый результатАвтор: Mahesh Kadu
Переводчик: Садыгалиев Марат
Данный урок подготовлен для Вас командой сайта http://www.photoshop-master.ru/lessons. … mp;id=1877